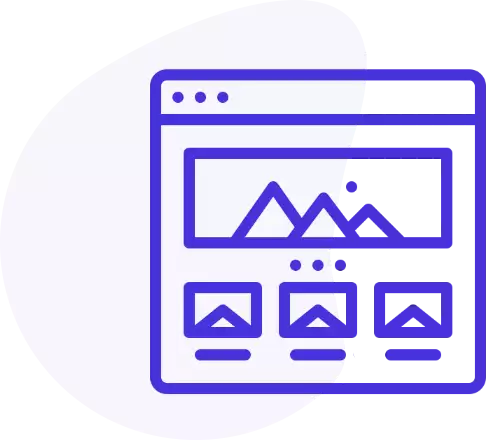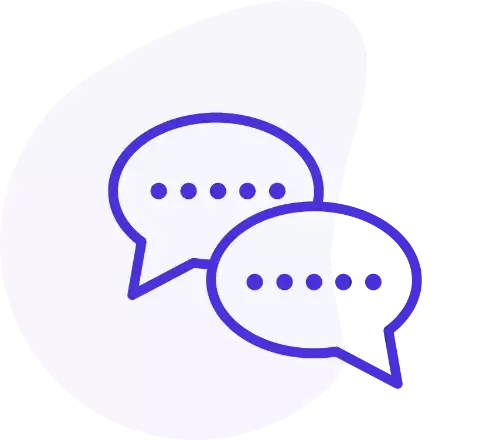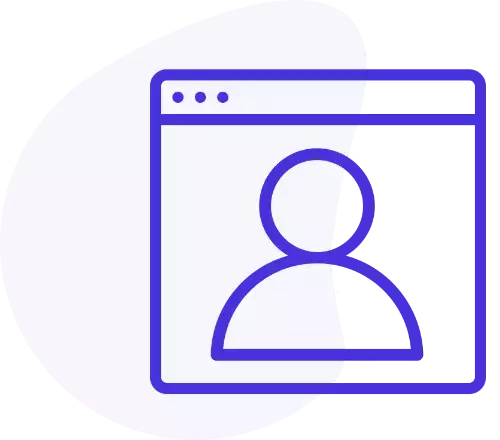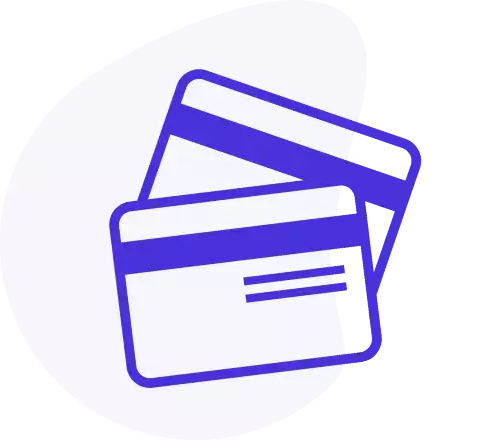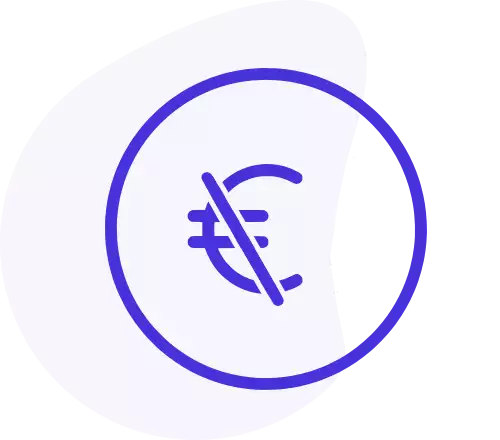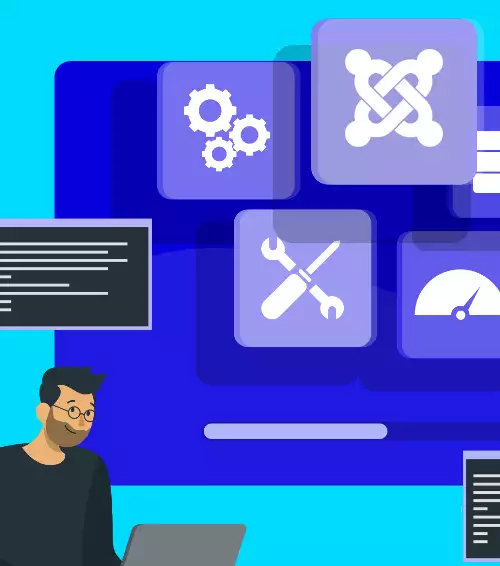How to install
To install Digi Contact, go to under Joomla! extensions manager, choose to upload a package file and select Digi Contact package file (mod_digi_contact.zip).
Basic options
The first thing you must configure in Digi Contact is the Recipient email field. You will receive emails from the module on this main email address.
Optionally, you can enter another email address in BCC email field. A hidden copy of the email will be sent on this secondary email address.
Then by From name field, you can choose a name to be displayed on email sent to the users. For example, you can write your website name or your brand name.
Finally, by From email field, you can choose an email address to be displayed on email sent to the users. It can be a real or fake email address, anyway, it can be different from main Joomla email address and from recipient email address.
URL
You can configure where the users will be redirected after they click on the send button.
The redirection will happen either if the email is successfully sent or if the email is not sent because of a sending error, for example a server misconfiguration. Anyway the redirection will not happen if the user will not fill all fields, because the send button will not work and missing data error messages will be shown.
If Fixed URL redirection is set to No, the users will be redirected to the same page where they have clicked on the send button. Otherwise, if it's set to Yes, you can choose an internal URL of your website to redirect there the users.
In Fixed URL field you must enter an internal URL of your website as destination page after redirection. Please, consider that the module should be published also on the destination page of the redirect, otherwise the email will not be sent.
Labels and Messages
You can configure all labels displayed in the frontend for each field of the contact form and for the send button under Display options tab. As well as, you can edit all messages, either success and error, displayed when the users click on the send button.
There are a successfull message displayed when the email is sent and a general error message displayed if some error occurs during email sending. Then there are some error messages dedicated to data missing, for example when users don't fill all the fields.
A custom message is available instead the default one to be sent via email. This message can be edited to match your needs by writing whatever you want. In the custom message, some tags can be used. All tags should be contained in braces. These tags will be replaced with their values into the email text. If your contact form has additional custom fields, you can add them to the text of the message via their corresponding tag.
You can use these tags:
- {email} will be replaced with the user email address.
- {name} will be replaced with the user name.
- {subject} will be replaced with the email subject.
- {message} will be replaced with il messaggio scritto dall'utente.
- {siteurl} will be replaced with the website URL.
- {pageurl} will be replaced with the page URL.
- {sitename} will be replaced with the website name.
- {newline} will be replaced with a new text row.
- {tag} will be replaced with the value of the corresponding additional custom field.
At the end, there is the Intro text field. This text will be shown in the module, above the contact form. You can use this text, for example, to describe to users how to contact you or why they should send a message to your brand.
Optional fields
Sometimes is needed to simplify a contact form by removing unneeded fields. To manage these fields go under Display options tab.
By Enable name switch, you can enable or disable name field in the contact form in frontend. If you disable the name, you can enter a placeholder name in Fixed name field. In this case, this name will be used in emails instead of the name entered in frontend by users.
By Enable subject switch, you can enable or disable subject field in the contact form in frontend. If you disable the subject, you can enter a placeholder subject in Fixed subject field. In this case, this subject will be used in emails instead of the subject entered in frontend by users. If you leave blank the placeholder subject, a domain-shaped one will be automatically generated and emails will have a subject like Message from yourdomain.com.
Anti Spam
Digi Contact integrates anti spam function to prevent unwanted robots contacts. By Enable Anti Spam switch you can turn on anti spam field in the contact form in frontend.
If you want to use this feature, you must fill Anti Spam question field and Anti Spam answer field. The question will be displayed in anti spam field in the contact form. If the user will answer correctly by entering the right answer in the field, the email will be sent.
Custom fields
You can easily add custom fields in your contact form. To do that, go under the tab Display options and find Other fields textarea. There you must enter all custom fields that you want to add to your contact form in CSV format.
Currently all custom fields are only text inputs.
Each custom field should be in a new row, and all field values should be separated by comma.
While you write the custom fields data, a new dedicated window appears on the right side. This window suggests you how to fill the data and values for custom fields.
For each field, you must enter:
- Name (the label of the field, for example "Phone")
- Tag (the tag to let the module to recognize the field, for example "ph")
- Position (the position where you want to place the field, it can be only "left" or "right")
If you are using the default email message, all custom fields will be placed in the end of message with their name and value. Instead if you are using a custom email message, you must enter the tag of each custom field that you want to display in the email text, in the format {tag}.
Layout
Digi Contact allows you to set up fields and button on two columns or on one column.
For each field and for the button you can choose if to display it on the left column or on the right column. By displaying all fields and button on the same column, you can obtain a one column layout, otherwise you will obtain a two columns layout.
Some switched may disappear if their main function is turned off. For example if you turn off anti spam function, Anti Spam position switch will not be shown. As well as Name position and Subject position fields have the same behaviour.
By Message height field, you can assign an height to message textarea. This is useful when the module is configured with two columns layout and you want to have both the columns with the same height.
Another option can make all fields and the send button large like the their container column. You can achieve this by Fields width switch. If it's set to Normal, all fields and the button will be large as Bootstrap default, otherwise, if it's set to 100% all fields and the button will be large at 100% of the container column.
Digi Contact layout is based on Bootstrap and its classes.
Style
In this module, you can set up colors of alerts.
There are two kinds of alerts, success and error. For both the kinds, you can set up text color, background color and border color.
All dedicated fields allow you to choose the color by a comfortable color picker or by entering the color in hex format.
You can also choose a custom CSS class for send button by Button class field.
For example you can assign it a Bootstrap CSS class, such as btn btn-primary, and the button automatically will be displayed with this CSS class. If you leave blank this field, the button will have the CSS class btn btn-default.
Terms and Conditions
Digi Contact integrates Terms and Conditions function to force users to agree to your policy before to send messages with their data. By Enable Terms and Conditions switch you can turn on Terms and Conditions checkbox in the contact form in frontend.
You can edit Terms and Conditions label and link. You can enter an internal link or an external link.
Backup
Backup function allows you to save, load or delete settings configurations.
This is useful when you need to try some settings but you don't want to lose your current configuration.
Use save function to store the current extension settings in a json file. If the name you choose already exist in the list, the corresponding file will be overwritten.
Save function is asynchronous, so the page is not reloaded on the button pressing.
Settings configurations will be saved as json file, placed in "/settings" folder, inside the extension folder.
Use load function to backup load settings from a file.
Use delete function to remove selected configuration file. After this operation, deleted file can't be recovered.